
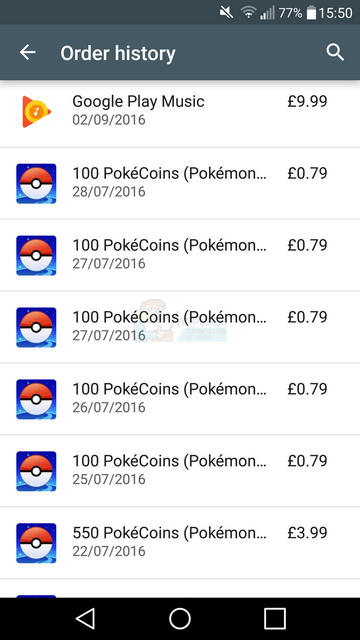
Once the Google data or cache is cleared, the memory occupied by "Data/cache" will become 0 bytes, indicating that it has been cleared, and the respective button for it will be greyed out. A message will appear on your screen to confirm if you wish to delete the app data and/or cache. However, if you click on "Clear cache", only the Google cache gets cleared and you have to separately clear Google data, if you wish to.ħ.

NOTE: If you click on "Clear data", both the Google Play Store data and cache are cleared automatically from storage and you needn't separately clear cache. On the page that opens next, you will see two separate options to:Ĭlick on the "Clear data" or the "Clear cache" button, depending on your preference. Next, on the "App info" page, select "Storage". Now, scroll through your list of apps and select "Google Play store", as shown below.ĥ. Launch BlueStacks 5 and open the " System apps" folder.Ĥ. This article will guide you on how to clear Google data and/or cache in BlueStacks 5.ġ. However, Google data/cache may slow down a particular app's performance and you may want to clear these from your storage. Similarly, the cache is saved by Google to improve your user experience for app suggestions aligned with your interests. You can now view the purchased items along with their dates of purchases, the modes of payment and the amount that you have paid for every single item from the search results.Google Play Store routinely collects data and saves it to curate recommendations for you on services like Google Play Store, based on your past preferences and your current location. Once you are all set, click on search button. You can select the time period of the purchase history that you want to see, from this drop down menu. Look for a drop down menu that says View from. My personal recommendation is to hide your Play store icons in the APEX launcher app and hope no one comes looking. The only way would be to remove your Google account and start a new one. 5- Under the Payment & Billing tab, you can view your Windows Store purchase history. You can delete the search history by going into the settings and selecting 'clear history,' but you cannot delete your order history for anti-piracy reasons. You have to enter your Microsoft account credentials and click on the Sign in button when you are ready, to view your store purchase history. 4- Now you will be redirected to the Microsoft sign in page. Find Purchased option from the menu and click on. If you haven’t set any profile picture, it will be the classic profile icon instead of your picture. 3- Now from the top portion of the Windows Store window, find your profile picture and click on it. 2- Wait while the store picks itself up and launches.
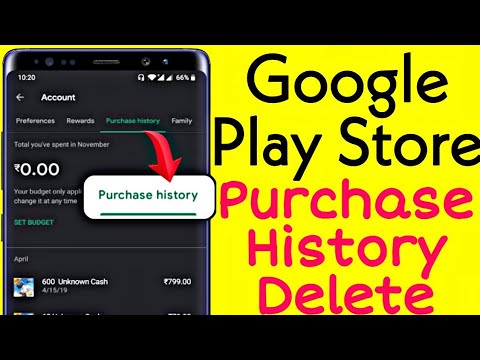
Here is how to View the Windows Store Purchase Historyġ- Launch Windows Store application directly by clicking on the Store icon or you can alternatively search for Store in the search box and launch it.


 0 kommentar(er)
0 kommentar(er)
